はてなブログをカスタマイズしていると、ヘッダーに大きめの画像を使いたいときや、プロフィール欄の画像を大きくしたいときなどに、「はてなフォトライフ」に画像をアップロードする場合があります。
関連記事:【ツール】はてなブログのプロフィールをカスタマイズ - monoのメモ帳
関連記事: できるだけ綺麗な画質でヘッダーの画像を作りたい|はてなブログカスタマイズ - monoのメモ帳
はてなフォトライフを使ったことがなくて、「アップロードの仕方がよくわからない」という方のために、今回は「はてなフォトライフの画像のアップロード方法」を画像入りで解説します。
はてなフォトライフについて
はてなフォトライフは、はてなが提供するウェブアルバムサービスです。
はてなの無料会員で毎月300MBまで写真を保存でき、有料のフォトライフプラス(月額171ポイント+税)なら3GBまで容量がアップできます。
ブログを書いていて無料会員の300MBでは足りないけど、はてなブログProに申し込むほどではないという方には、「ダイアリーププラス+フォトライフプランセット」があります。
「ダイアリープラス+フォトライフプランセット」なら、アフィリエイトやデザインのカスタマイズ、ファイルアップロードなど多彩な機能が利用できて、フォトライフプラスとダイアリープラス別々で申し込むよりもお得です。
ちなみにわたしが加入している はてなブログPro であれば、月額933円 + 税で、はてなフォトライフプラスが含まれます。
| 会員 | 容量 | 料金(月額) |
|---|---|---|
| 無料会員 | 300MB | 無料 |
| はてなフォトライフ | 3GB | 171ポイント+税 |
| ダイアリープラス+フォトライフプラスセット | 3GB | 362ポイント+税 |
| はてなPro(はてなフォトライフ含む) | 3GB | 993円+税 |
はてなフォトライフは、画像をフォルダごとに公開・非公開にすることができて、友人や家族だけに共有したい画像などは合い言葉を知っている人にだけアクセスできるようになっています。
【補足】
画像ファイルはjpg/jpeg/gif(アニメーションGIF含む)/png/bmp形式に対応し、1枚の画像は長辺10000px、10MBまでに対応しています。
はてなフォトライフの画像アップロード方法
手順1 はてなフォトライフへアクセスにアクセスします。
はてなフォトライフ:https://f.hatena.ne.jp/
はてなフォトライフにアクセスする方法ですが、直接、はてなフォトライフのURLからでもアクセスできますし、ブログの管理画面からでもアクセスできます。

ブログの管理画面からアクセスする場合は、グローバルナビの「 (利用中のサービス)」にカーソルを合わせて「はてなフォトライフ」をクリックします。
手順2 はてなフォトライフの設定を確認してみよう
はてなフォトライフの設定を確認してみましょう。

はてなフォトライフのデフォルトの設定では、アップロードした画像は800pxにリサイズされるようになっています。
ただし、はてなブログから「 写真を投稿」でアップロードすると自動的に長辺1200ピクセルでリサイズされます。
長辺1200ピクセル以上の画像をアップロードしたい場合は、設定画面の「オリジナルサイズの画像を保存」にチェックを入れて、画像サイズを空欄にすると大きな画像もアップロードできます。
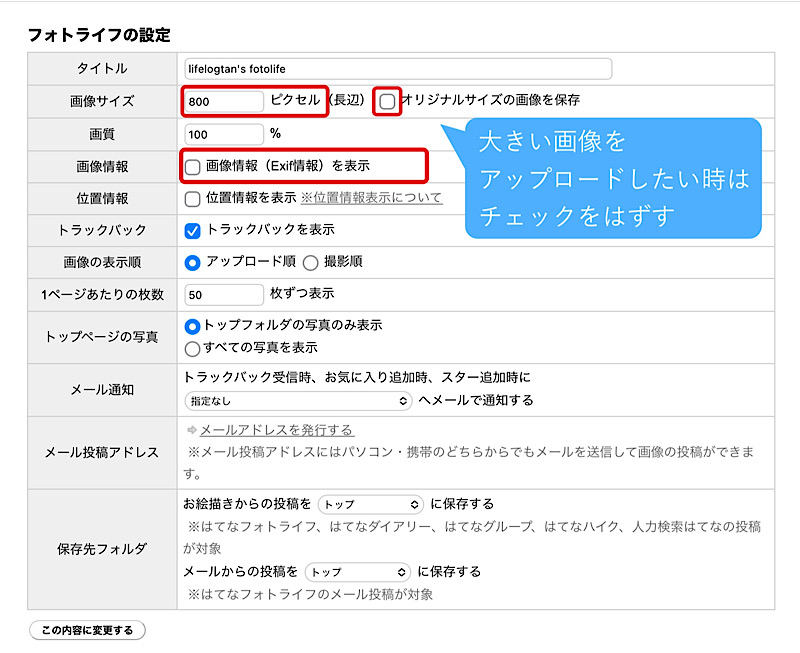
大きな画像のアップロードが終わったら、設定はまた元に戻しておきましょう。
画像情報と位置情報について
はてなフォトライフの設定画面の画像情報は、写真の画像情報(Exif情報)を公開するかを設定できます。
画像情報には、写真の撮影日時や撮影した機種の情報などがありますので、自分がどの機種で写真を撮ったのか一覧で表示させたいときに利用します。
ブログに公開する場合は、特に必要ないと思われますので、チェックは外してもいいと思います。
※画像事態に含まれている情報を消すわけではありません。
要注意!位置情報
位置情報では、写真の位置情報を公開するかどうかが設定できます。
ブログで画像を利用するときは時に注意が必要ですが、自宅の場所などの手掛かりとなる重要な情報ですので、絶対にチェックは入れないようにしましょう。
※公開しない設定にしても、画像自体に含まれている情報を消すわけではありません。
ブログに画像をアップロードする場合は、画像の位置情報は削除してからアップロードするようにした方がいいですね。
設定画面の確認が終わったら、「この内容に変更する」をクリックして変更を保存します。
手順3 画像をアップロードする方法

はてなフォトライフの画面の上部にある「アップロード」をクリックします。
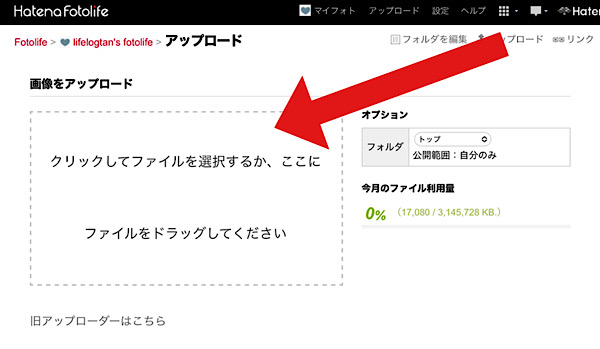
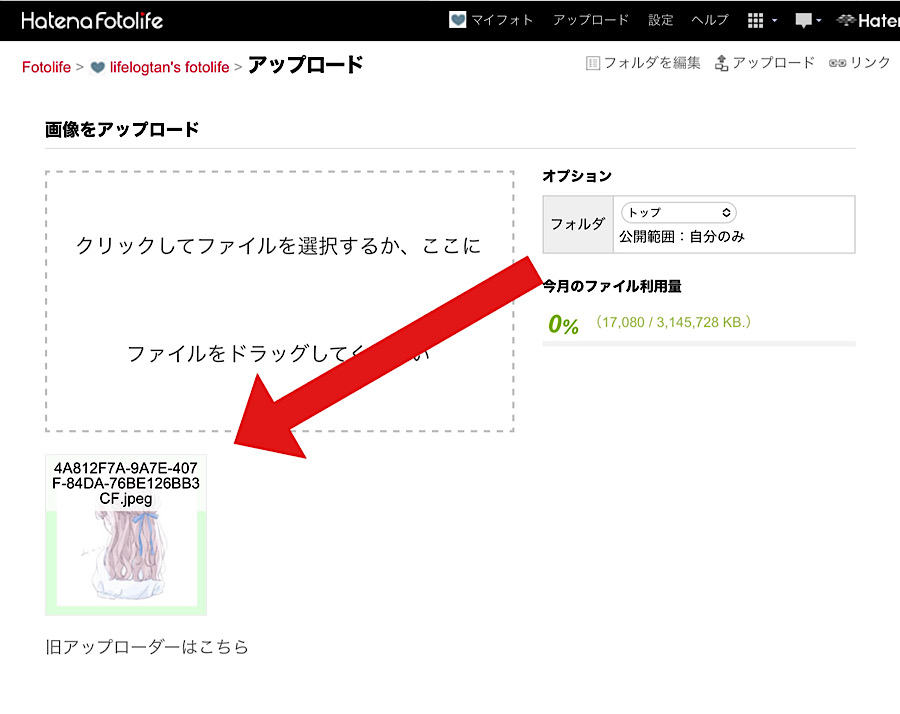
アップロードされた画像は画面上部にある「マイフォト」でも確認できます。
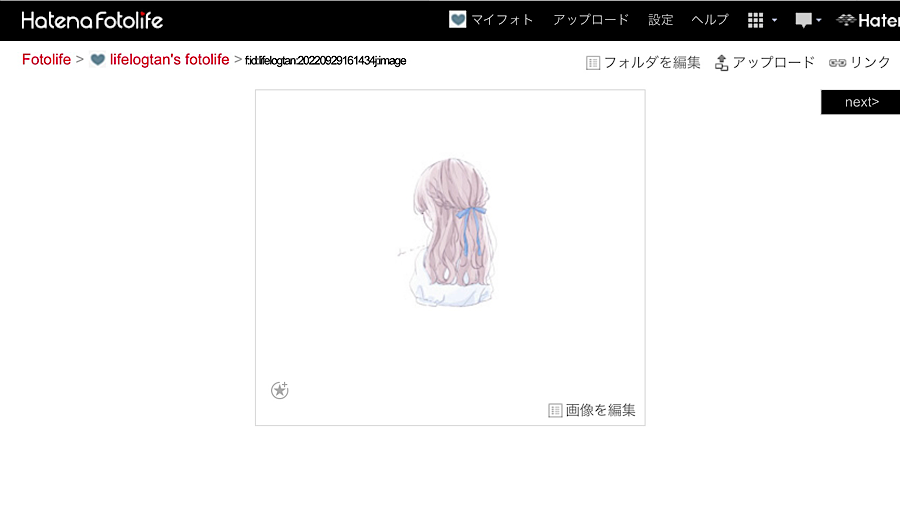
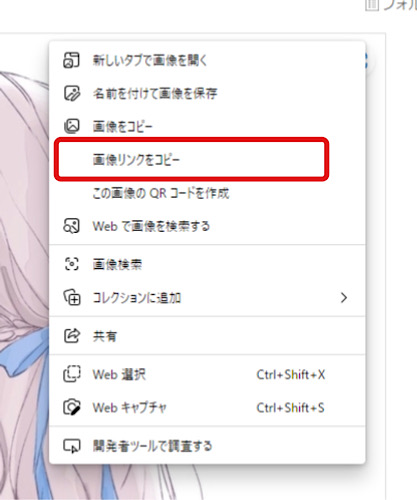
画像のURLのコピーができたので、使いたい場所に貼り付けましょう。
